|
バルク編集(一括編集)のヒントとコツ
eコマースでは頻繁にコンテンツが変更されます。これに加え、eBayは変化が早いこともあり出品者は出品中の商品情報を頻繁に更新・編集する必要があります。
以下はバルク編集(一括編集)のヒントと何か問題が発生した場合の対処ガイドとなります。
基本
一度商品を出品すると変更できない項目がいくつかあります。変更出来ない項目は次の通りです:
さらに、ベスト・オファー(Best Offer)を使って出品している場合には変更可能な項目が非常に制限されます。これらのリスティングを編集する前に、オファーの処理を行ってください。(受諾、拒否、失効、取り消し)。
オークション形式はFixed Price形式と比べた場合、編集がより制限されています。各出品形式での編集に関する詳細はチャートをご覧ください。
適した編集ツールの選択
1.My eBayのバルク編集ツール: My eBay内にあるこのツールは使いやすく、一度に200件まで同時に編集できます。
出品中のリスティングをバルク編集ツールで編集するには、次の手順で行ってください:
- eBayのページ上部の「My eBay」をクリックします。必要であればサインインを行ってください。
- 画面左側の「Sell」をクリックします。
- 編集する出品の横にあるチェックボックスにチェックを入れます。
- 「Edit」ボタンをクリックします。
- 編集ページで編集する項目を選択します。
- 個別に編集するか(それぞれ変更が異なる場合)、または一括で編集するか(一度に同じ変更をする場合)を選択して「Continue」をクリックします。
- 次の画面で編集を行います。
- 「Continue」をクリックして編集を確認し、更新します。
2.Selling Manager & Selling Manager Pro: これらのツールは、My eBayのバルク編集ツールを使って編集を行いますが他にもいくつか利点があります。出品中のリスティングを編集する際に、出品がスケジュールされているリスティングも一緒にに編集することが出来ます。また、編集する際にはフォーマット別にフィルタリングも行えます。例えば、上のドロップダウン・メニューを使ってFixed Price(キャンセルするまで有効)のリスティングのみを表示することが出来ます。
出品中のリスティングをSelling ManagerまたはSelling Manager Proで編集するには、次の手順に従ってください:
- eBayのページ上部の「My eBay」をクリックします。必要であればサインインを行ってください。
- 「Activity」タブの下で、Selling Managerのメニュー下の「Active」をクリックします。
- 「Active Listings」テーブルから「Title」の左にあるボックスをクリックして編集をするリスティングを選択してください。
- 「Edit」ボタンをクリックします。(バルク編集ツールに移動しました。)
- 編集ページで編集する項目を選択します。
- 個別に編集するか(それぞれ変更が異なる場合)、または一括で編集するか(一度に同じ変更をする場合)を選択して「Continue」をクリックします。
- 次の画面で編集を行います。
- 「Continue」をクリックして編集を確認し、更新します。
3.Turbo Lister: Turbo Listerを使うと一度に最高で1,000件まで同時に編集することができます。次の手順に従ってください:
- Turbo Listerを起動し、画面左側にある「Listing Activity」をクリックします。
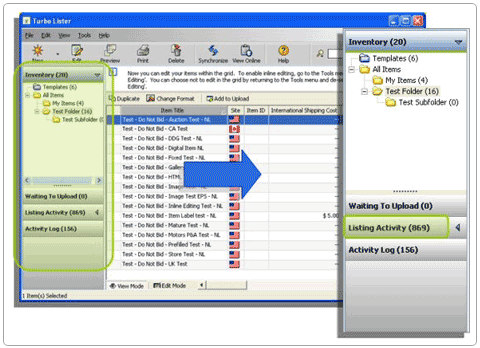
- 「Active Listings」をクリックします。
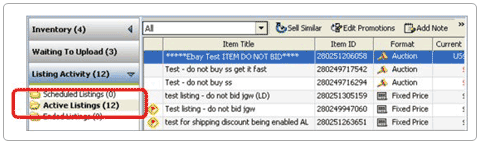
重要: Turbo Listerを使ってバルク編集するには、右側の一覧からSHIFTまたはCTRLを押しながら複数のリスティングを選択し、「Edit」 > 「Edit Multiple Items」をクリックします。
- 画面上の「Synchronize」ボタンをクリックします。注: 「Active and Scheduled Listings」ボックスのみにチェックを入れる。

- Synchronize Now」ボタンをクリックします。
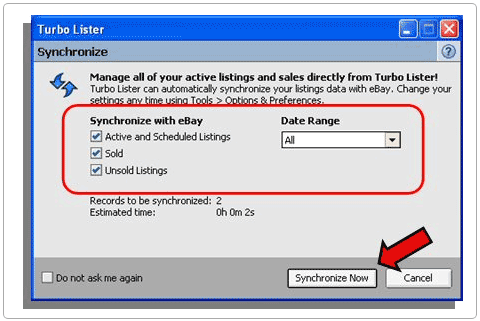
- 商品をダブルクリックします。
- 編集・変更を行います。
- 「Save」ボタンをクリックします。
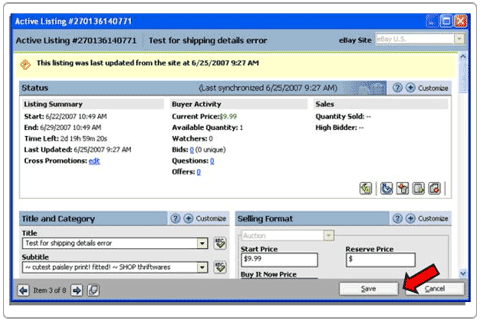
- 再度、画面上の「Synchronize」ボタンをクリックします。
4.Blackthorne: Blackthorneを使って出品中のリスティングを編集するには、次の手順に従ってください:
1. プリセットを使用している場合で編集する項目がはその一部の場合:
- 「Tools/Options」 > 「Presets」へ進みます。
- 変更するプリセットを選択して「Edit」をクリックします。
- 必要な項目を変更し、「OK」をクリックして確認します。
- 再度「OK」をクリックして、このプリセットを使用しているすべての商品を更新します。
- 「Yes」をクリックして出品中のリスティングを更新します。
2. プリセットを使用していない場合:
- 出品中のリスティングで変更したいものを選択します。(「Monitor Listings view」 > 「Running folder」)。
- Bulk Change」ボタンをクリックします。
- ドロップダウンから変更する項目を選択し、「Action」から新しい値を入力します。複数の項目を一括で編集できます。別の項目を追加する場合には「More」をクリックします。
- 終了したら「Assign」をクリックします。
- 按「Yes」(是)修改出售中的刊登物品。
5.サード・パーティの編集ツール: eBay以外のサード・パーティのデベロッパーが作成したツールの中からニーズに合うものを選びましょう。こういったツールの多くはリスティングを一括で編集することが出来ます。当社の認定プロバイダーのサイトから利用できるツールを確認してください。これらの中には有償のものも含まれていますので注意してください。
トラブルシューティング
バルク編集しようとするとエラー・メッセージが表示されませんか?次のヒントを試してみてください:
1.簡単なことからはじめる: エラー・メッセージを読んでどのリスティングに問題があるかを確認し、エラーを修正してください。例えば100件の同時にバルク編集してそのうち2個に問題がある場合、残りの98個は正常に更新されます。
2.再確認: 編集が出来ない項目を編集しようとしていませんか?オークション終了まで12時間を切ったリスティングを編集しようとしていませんか?未処理のベスト・オファーがありませんか?これらはバルク編集する際の最も一般的なエラーの例です。各出品形式での編集に関する詳細はチャートをご覧ください。
3.eBayの変更に準拠する: 古いバージョンのGood 'Til Cancelledのリスティングを編集する場合、その商品がeBayの最新の出品条件を満たしていない可能性があります。良くある例は、決済方法でPayPal以外の方法をまだ認めているなどです。これは現在の決済方法に関するポリシーに反しています。その他にも修正が必要な項目があるかもしれません。セラー情報センターから最新のアップデートを確認しましょう。
4.範囲を限定する: もし編集が拒否された場合、一度に編集する項目の数を減らしてみましょう。同時に編集する件数も減らしてみましょう。これらの方法で原因となっているリスティングおよび項目を限定することが出来ます。
5. アドバイスをもらう: eBayのディスカッション・ボードには、大抵のツールに関するスレッドが存在します。サード・パーティーのツールの中も各サイトでボードを設けています。また、eBayのツールに関してはcontact usからいつでも問い合せることが出来ます。サード・パーティのツールに関しては、各デベロッパーに直接お問い合わせください。
|